Menguasai rumus dasar Excel sangat penting bagi pemula untuk menjadi sangat mahir dalam analisis keuangan Deskripsi Pekerjaan Analis Keuangan Deskripsi pekerjaan analis keuangan di bawah ini memberikan contoh umum dari semua keterampilan, pendidikan, dan pengalaman yang diperlukan untuk dipekerjakan sebagai analis di bank , institusi, atau korporasi. Lakukan peramalan keuangan, pelaporan, dan pelacakan metrik operasional, analisis data keuangan, buat model keuangan. Sumber Daya Microsoft Excel Excel Pelajari Excel online dengan 100-an tutorial, sumber daya, panduan & lembar contekan gratis Excel! Sumber daya keuangan adalah cara terbaik untuk mempelajari Excel sesuai keinginan Anda. dianggap sebagai perangkat lunak standar industri dalam analisis data.Program spreadsheet Microsoft juga merupakan salah satu perangkat lunak yang paling disukai oleh bankir investasi Deskripsi Pekerjaan Perbankan Investasi Deskripsi Pekerjaan Perbankan Investasi ini menguraikan keterampilan utama, pendidikan, dan pengalaman kerja yang diperlukan untuk menjadi analis IB atau rekanan dan analis keuangan dalam pemrosesan data, pemodelan keuangan Apa itu Pemodelan Keuangan Pemodelan keuangan dilakukan di Excel untuk meramalkan kinerja keuangan perusahaan. Tinjauan tentang apa itu pemodelan keuangan, bagaimana & mengapa membangun model. , dan presentasi. Panduan ini akan memberikan gambaran umum dan daftar fungsi Excel dasar.pemodelan keuangan Apa itu Pemodelan Keuangan Pemodelan keuangan dilakukan di Excel untuk meramalkan kinerja keuangan perusahaan. Tinjauan tentang apa itu pemodelan keuangan, bagaimana & mengapa membangun model. , dan presentasi. Panduan ini akan memberikan gambaran umum dan daftar fungsi Excel dasar.pemodelan keuangan Apa itu Pemodelan Keuangan Pemodelan keuangan dilakukan di Excel untuk meramalkan kinerja keuangan perusahaan. Tinjauan tentang apa itu pemodelan keuangan, bagaimana & mengapa membangun model. , dan presentasi. Panduan ini akan memberikan gambaran umum dan daftar fungsi Excel dasar.
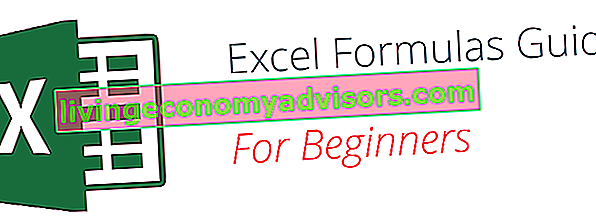
Setelah Anda menguasai daftar ini, lanjutkan ke panduan rumus Excel tingkat lanjut Keuangan Rumus Excel Tingkat Lanjut Harus Diketahui Rumus Excel tingkat lanjut ini sangat penting untuk diketahui dan akan membawa keterampilan analisis keuangan Anda ke tingkat berikutnya. Fungsi Excel tingkat lanjut yang harus Anda ketahui. Pelajari 10 rumus Excel teratas yang digunakan setiap analis keuangan kelas dunia secara teratur. Keterampilan ini akan meningkatkan pekerjaan spreadsheet Anda dalam karier apa pun!
Istilah Dasar di Excel
Ada dua cara dasar untuk melakukan penghitungan di Excel: Rumus dan Fungsi Rumus vs Fungsi Rumus adalah persamaan yang dirancang oleh pengguna di Excel, sedangkan Fungsi adalah penghitungan yang sudah ditentukan sebelumnya dalam aplikasi lembar bentang. Panduan ini akan memandu Anda melalui Rumus vs Fungsi di Excel sehingga Anda tahu persis apa persamaan dan perbedaannya. Excel memungkinkan pengguna untuk melakukan perhitungan sederhana tersebut.
1. Rumus
Di Excel, rumus adalah ekspresi yang beroperasi pada nilai dalam rentang sel atau sel. Misalnya, = A1 + A2 + A3, yang menemukan jumlah rentang nilai dari sel A1 hingga sel A3.
2. Fungsi
Fungsi adalah rumus yang sudah ditentukan sebelumnya di Excel. Mereka menghilangkan entri rumus manual yang melelahkan sambil memberi mereka nama yang ramah manusia. Misalnya: = SUM (A1: A3). Fungsi ini menjumlahkan semua nilai dari A1 hingga A3.
Lima Cara Hemat Waktu untuk Menyisipkan Data ke Excel
Saat menganalisis data, ada lima cara umum untuk memasukkan rumus Excel dasar. Setiap strategi memiliki kelebihannya masing-masing. Oleh karena itu, sebelum mempelajari lebih jauh rumus utama, kami akan mengklarifikasi metode tersebut, sehingga Anda dapat membuat alur kerja pilihan Anda lebih awal.
1. Penyisipan sederhana: Mengetik rumus di dalam sel
Mengetik rumus di sel atau bilah rumus adalah metode paling mudah untuk memasukkan rumus Excel dasar. Prosesnya biasanya dimulai dengan mengetikkan tanda sama dengan, diikuti dengan nama fungsi Excel.
Excel cukup cerdas karena saat Anda mulai mengetik nama fungsi, petunjuk fungsi pop-up akan ditampilkan. Dari daftar ini Anda akan memilih preferensi Anda. Namun, jangan tekan tombol Enter. Sebagai gantinya, tekan tombol Tab agar Anda dapat terus menyisipkan opsi lain. Jika tidak, Anda mungkin mendapati diri Anda mengalami kesalahan nama yang tidak valid, sering kali seperti '#NAME?'. Untuk memperbaikinya, cukup pilih ulang sel, dan masuk ke bilah rumus untuk menyelesaikan fungsi Anda.
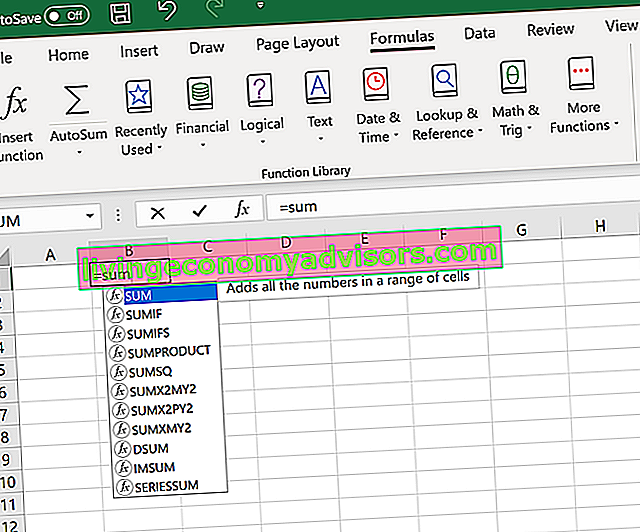
Gambar: Kursus Singkat Excel Keuangan.
2. Menggunakan Opsi Sisipkan Fungsi dari Tab Rumus
Jika Anda ingin kontrol penuh atas penyisipan fungsi Anda, Anda hanya perlu menggunakan kotak dialog Sisipkan Fungsi Excel. Untuk mencapai ini, buka tab Rumus dan pilih menu pertama berlabel Sisipkan Fungsi. Kotak dialog akan berisi semua fungsi yang Anda butuhkan untuk menyelesaikan analisis keuangan Anda Jenis Analisis Keuangan Analisis keuangan melibatkan penggunaan data keuangan untuk menilai kinerja perusahaan dan membuat rekomendasi tentang bagaimana hal itu dapat meningkat di masa depan. Analis Keuangan terutama melakukan pekerjaan mereka di Excel, menggunakan spreadsheet untuk menganalisis data historis dan membuat proyeksi Jenis Analisis Keuangan.
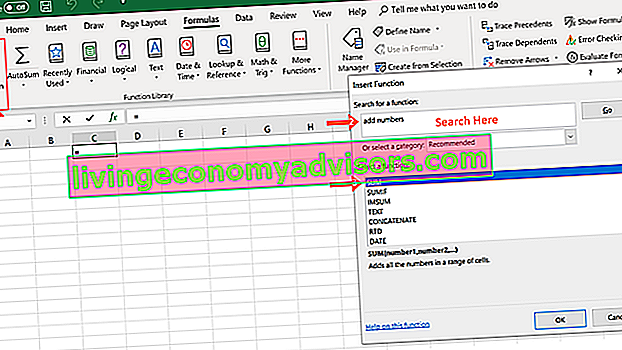
3. Memilih Formula dari Salah Satu Grup di Tab Formula
Opsi ini untuk mereka yang ingin mempelajari fungsi favorit mereka dengan cepat. Untuk menemukan menu ini, navigasikan ke tab Rumus dan pilih grup pilihan Anda. Klik untuk menampilkan sub-menu yang diisi dengan daftar fungsi. Dari sana, Anda dapat memilih preferensi Anda. Namun, jika Anda menemukan grup pilihan Anda tidak ada di tab, klik opsi Fungsi Lainnya - mungkin hanya tersembunyi di sana.
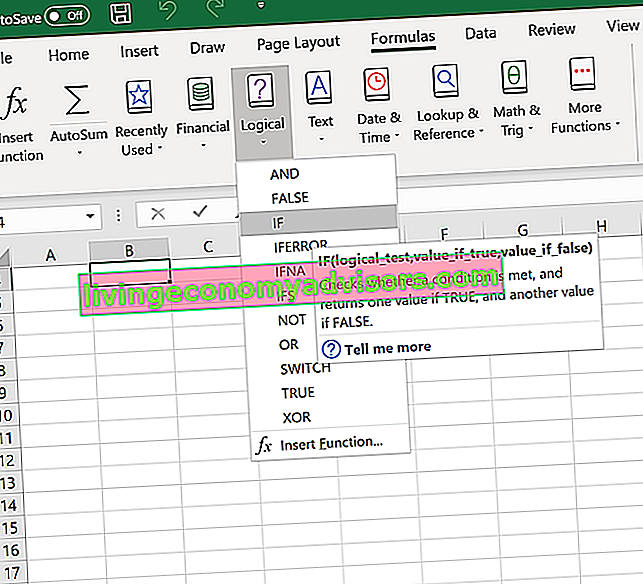
Gambar: Kursus Excel Keuangan.
4. Menggunakan Opsi Jumlah Otomatis
Untuk tugas cepat dan sehari-hari, fungsi Jumlahotomatis Autosum Rumus autosum Excel adalah jalan pintas yang dapat menghemat waktu dalam pemodelan keuangan di Excel. Ketik "ALT =" untuk menjumlahkan semua angka dengan cepat dalam satu rangkaian data. Ini memungkinkan Anda untuk dengan mudah menambahkan serangkaian angka baik secara vertikal maupun horizontal tanpa harus menggunakan mouse atau bahkan tombol panah adalah pilihan masuk Anda. Jadi, navigasikan ke tab Beranda , di sudut paling kanan, dan klik opsi JumlahOtomatis. Kemudian klik tanda sisipan untuk menampilkan rumus tersembunyi lainnya. Opsi ini juga tersedia di tab Rumus opsi pertama setelah opsi Sisipkan Fungsi.
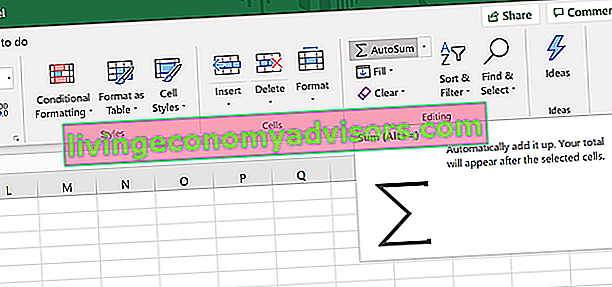
5. Sisipkan Cepat: Gunakan Tab yang Baru Digunakan
Jika Anda merasa mengetik ulang rumus terbaru adalah tugas yang monoton, gunakan menu Terakhir Digunakan. Ini ada di tab Rumus, opsi menu ketiga tepat di sebelah JumlahOtomatis.
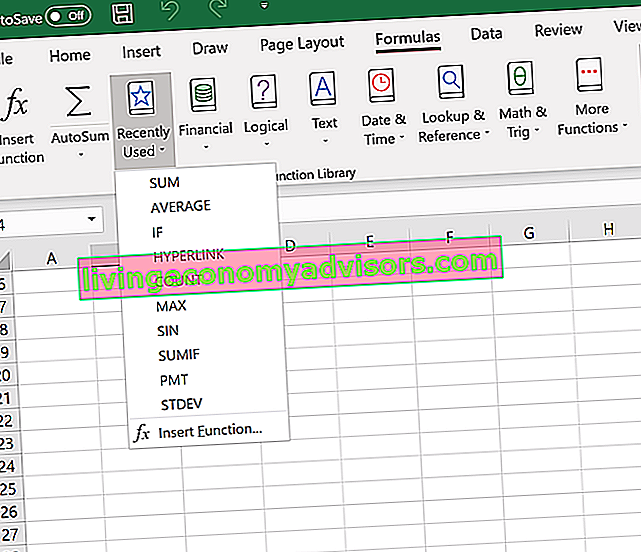
Tutorial YouTube Formula Excel Gratis
Tonton tutorial video YouTube Finance GRATIS untuk mempelajari rumus-rumus Excel yang paling penting dengan cepat. Dengan menonton peragaan video, Anda akan dengan cepat mempelajari rumus dan fungsi yang paling penting.
Tujuh Rumus Excel Dasar Untuk Alur Kerja Anda
Karena Anda sekarang dapat memasukkan rumus dan fungsi pilihan Anda dengan benar, mari kita periksa beberapa fungsi dasar Excel untuk Anda mulai.
1. SUM
Fungsi SUM Fungsi SUM Fungsi SUM dikategorikan dalam fungsi Matematika dan Trigonometri. Fungsi tersebut akan meringkas sel yang diberikan sebagai beberapa argumen. Ini adalah fungsi yang paling populer dan banyak digunakan di Excel. SUM membantu pengguna melakukan penjumlahan cepat dari sel-sel tertentu di MS Excel. Misalnya, kita diberi biaya 100 adalah rumus pertama yang harus diketahui di Excel. Ini biasanya menggabungkan nilai dari pilihan kolom atau baris dari rentang yang Anda pilih.
= SUM ( angka1 , [angka2],…)
Contoh:
= SUM (B2: G2) - Pilihan sederhana yang menjumlahkan nilai baris.
= SUM (A2: A8) - Pilihan sederhana yang menjumlahkan nilai kolom.
= SUM (A2: A7, A9, A12: A15) - Koleksi canggih yang menjumlahkan nilai dari rentang A2 hingga A7, melewati A8, menambahkan A9, melompati A10 dan A11, lalu akhirnya menambahkan dari A12 ke A15.
= SUM (A2: A8) / 20 - Menunjukkan bahwa Anda juga dapat mengubah fungsi Anda menjadi rumus.
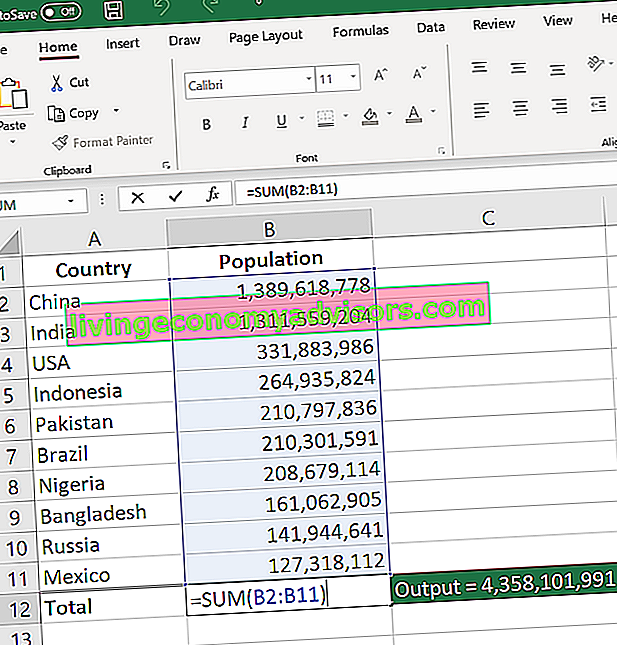
Gambar: Kursus Singkat Excel Keuangan.
2. RATA-RATA
Fungsi AVERAGE Fungsi AVERAGE Hitung Rata-rata di Excel. Fungsi AVERAGE dikategorikan dalam Fungsi statistik. Ini akan mengembalikan rata-rata argumen. Ini digunakan untuk menghitung rata-rata aritmatika dari kumpulan argumen tertentu. Sebagai seorang analis keuangan, fungsi tersebut berguna untuk mengetahui angka rata-rata. harus mengingatkan Anda tentang rata-rata data sederhana seperti jumlah rata-rata pemegang saham dalam kumpulan kepemilikan saham tertentu.
= RATA-RATA ( angka1 , [angka2],…)
Contoh:
= AVERAGE (B2: B11) - Menampilkan rata-rata sederhana, juga mirip dengan (SUM (B2: B11) / 10)
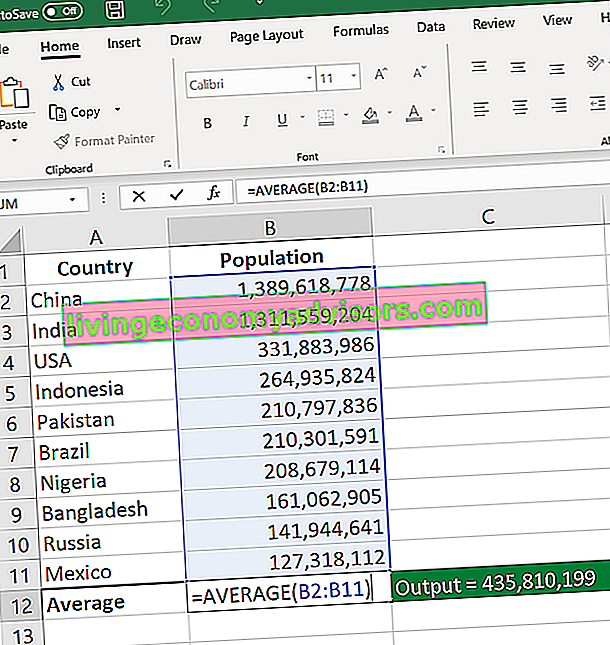
3. HITUNGAN
Fungsi COUNT Fungsi COUNT Fungsi COUNT adalah fungsi Statistik Excel. Fungsi ini membantu menghitung jumlah sel yang berisi angka, serta jumlah argumen yang berisi angka. Ini juga akan menghitung angka dalam larik apa pun. Ini diperkenalkan di Excel pada tahun 2000. Sebagai seorang analis keuangan, ini berguna dalam menganalisis jumlah data semua sel dalam rentang tertentu yang hanya berisi nilai numerik.
= JUMLAH ( nilai1, [nilai2],… )
Contoh:
COUNT (A : A) - Menghitung semua nilai yang berupa numerik dalam kolom A. Namun, Anda harus menyesuaikan rentang di dalam rumus untuk menghitung baris.
COUNT (A1: C1) - Sekarang dapat menghitung baris.
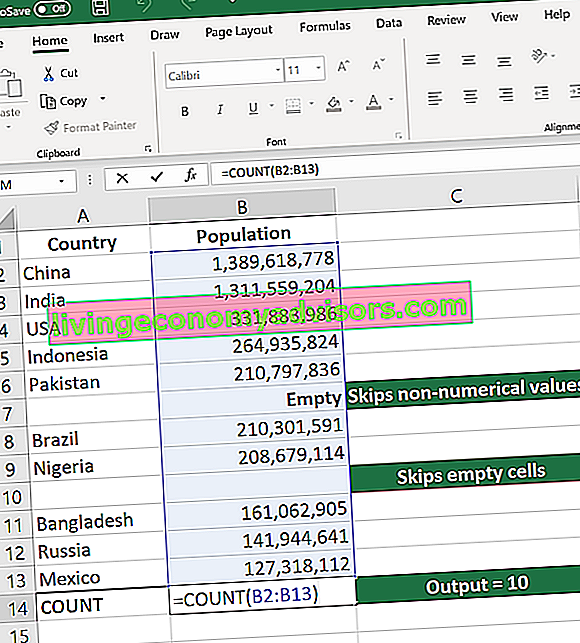
Gambar: Kursus Excel Keuangan.
4. COUNTA
Seperti fungsi JUMLAH, Fungsi COUNTA COUNTA Fungsi COUNTA akan menghitung jumlah sel yang tidak kosong dalam satu set nilai tertentu. Fungsi = counta () juga biasa disebut sebagai rumus Excel Countif Not Blank. Sebagai seorang analis keuangan, fungsinya berguna untuk menghitung sel yang tidak kosong atau kosong dalam rentang tertentu. menghitung semua sel dalam kemarahan tertentu. Namun, ini menghitung semua sel apa pun jenisnya. Artinya, tidak seperti JUMLAH yang hanya menghitung angka, ini juga menghitung tanggal, waktu, string, nilai logika, kesalahan, string kosong, atau teks.
= COUNTA ( nilai1, [nilai2],… )
Contoh:
COUNTA (C2: C13) - Menghitung baris 2 hingga 13 di kolom C apa pun jenisnya. Namun, seperti JUMLAH, Anda tidak dapat menggunakan rumus yang sama untuk menghitung baris. Anda harus membuat penyesuaian pada pilihan di dalam tanda kurung - misalnya, COUNTA (C2: H2) akan menghitung kolom C ke H
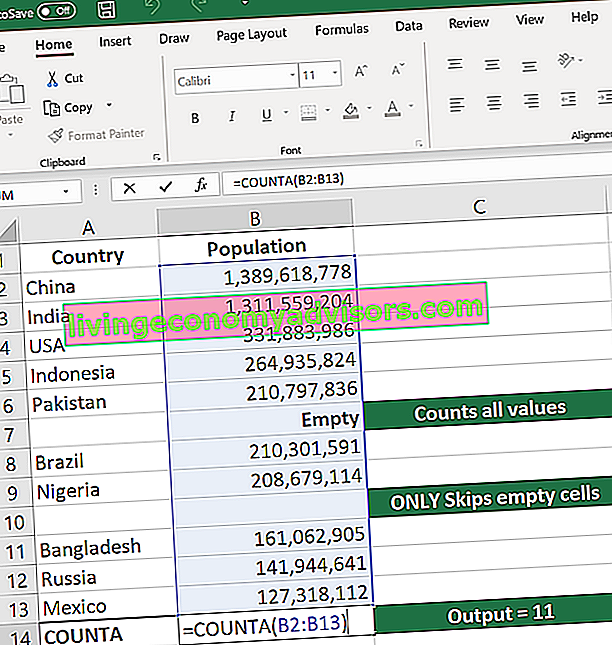
5. JIKA
Fungsi IF Fungsi IF Fungsi Pernyataan IF Excel menguji kondisi tertentu dan mengembalikan satu nilai untuk hasil yang BENAR, dan nilai lainnya untuk hasil yang SALAH. Misalnya, jika total penjualan lebih dari $ 5.000, kembalikan "Ya" untuk Bonus, jika tidak, kembalikan "Tidak". Kita juga bisa membuat pernyataan IF bersarang yang sering digunakan saat ingin mengurutkan data sesuai logika yang diberikan. Bagian terbaik dari rumus IF adalah Anda bisa menyematkan rumus dan fungsi di dalamnya.
= IF ( tes_logika, [nilai_jika], [nilai_jika_false] )
Contoh:
= JIKA (C2
= IF (SUM (C1: C10)> SUM (D1: D10), SUM (C1: C10), SUM (D1: D10)) - Contoh logika IF yang kompleks. Pertama, menjumlahkan C1 ke C10 dan D1 ke D10 , lalu membandingkan jumlahnya. Jika penjumlahan C1 sampai C10 lebih besar dari penjumlahan D1 sampai D10 , maka nilai sel sama dengan penjumlahan C1 sampai C10 . Jika tidak, itu menjadikannya SUM dari C1 ke C10 .
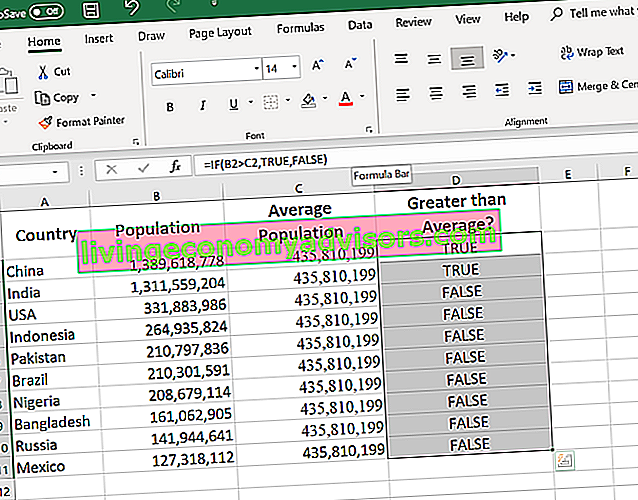
6. PANGKAS
Fungsi TRIM Fungsi TRIM Fungsi TRIM dikategorikan di bawah fungsi Teks Excel. TRIM membantu menghilangkan ruang ekstra dalam data dan dengan demikian membersihkan sel di lembar kerja. Dalam analisis keuangan, fungsi TRIM dapat berguna dalam menghilangkan irregular memastikan fungsi Anda tidak mengembalikan kesalahan karena spasi yang tidak teratur. Ini memastikan bahwa semua ruang kosong dihilangkan. Tidak seperti fungsi lain yang dapat beroperasi pada berbagai sel, TRIM hanya beroperasi pada satu sel. Oleh karena itu, itu datang dengan sisi negatif menambahkan data duplikat di spreadsheet Anda.
= TRIM ( teks )
Contoh:
TRIM (A2) - Menghapus spasi kosong di nilai di sel A2.
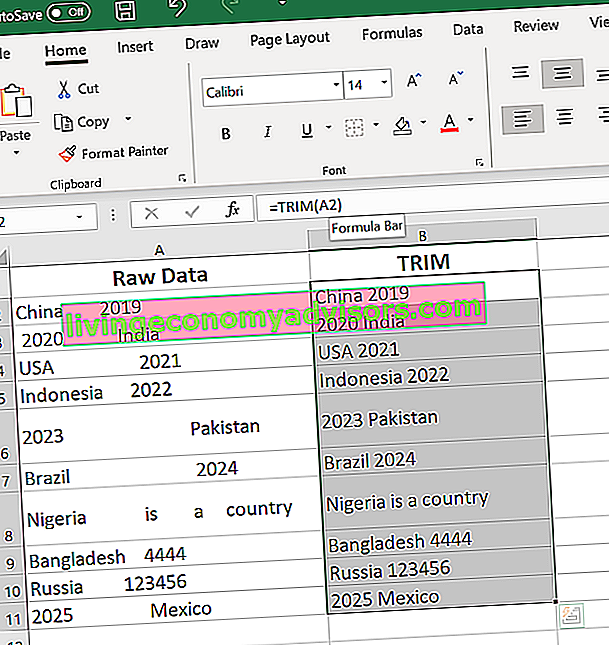
Gambar: Kursus Singkat Excel Keuangan.
7. MAKS & MIN
Fungsi MAX MAX Fungsi MAX dikategorikan dalam fungsi Statistik Excel. MAX akan mengembalikan nilai terbesar dalam daftar argumen tertentu. Dari sekumpulan nilai numerik, ini akan mengembalikan nilai tertinggi. Tidak seperti fungsi MAXA, fungsi MAX akan menghitung angka tetapi mengabaikan sel kosong dan Fungsi MIN MIN Fungsi MIN dikategorikan dalam fungsi Statistik Excel. MIN akan mengembalikan nilai minimum dalam daftar argumen yang diberikan. Dari sekumpulan nilai numerik, ini akan mengembalikan nilai terkecil. Berbeda dengan fungsi MINA, fungsi membantu dalam menemukan angka maksimum dan angka minimum dalam suatu rentang nilai.
= MIN ( angka1 , [angka2],…)
Contoh:
= MIN (B2: C11) - Menemukan jumlah minimum antara kolom B dari B2 dan kolom C dari C2 ke baris 11 di kedua kolom B dan C.
= MAX ( angka1 , [angka2],…)
Contoh:
= MAX (B2: C11) - Demikian pula, ia menemukan jumlah maksimum antara kolom B dari B2 dan kolom C dari C2 ke baris 11 di kedua kolom B dan C.
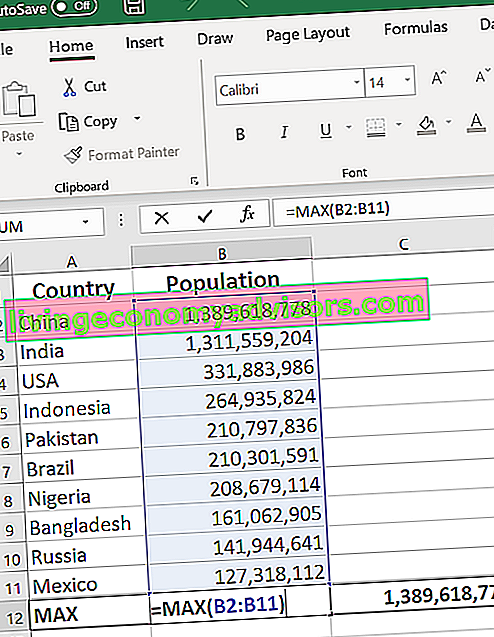
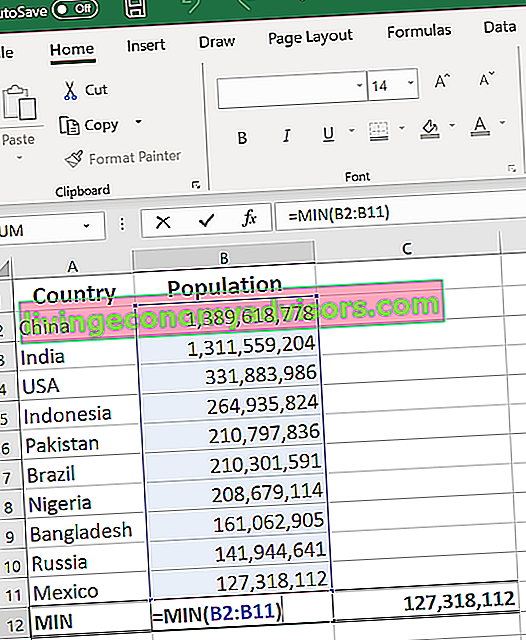
Sumber Daya Lainnya
Terima kasih telah membaca panduan Keuangan untuk rumus dasar Excel. Untuk melanjutkan pengembangan Anda sebagai analis keuangan kelas dunia Sertifikasi FMVA®. Bergabunglah dengan 350.600+ siswa yang bekerja untuk perusahaan seperti Amazon, JP Morgan, dan Ferrari, sumber daya Keuangan tambahan ini akan membantu:
- Rumus Excel Tingkat Lanjut Rumus Excel Tingkat Lanjut Harus Diketahui Rumus Excel tingkat lanjut ini sangat penting untuk diketahui dan akan membawa keterampilan analisis keuangan Anda ke tingkat berikutnya. Fungsi Excel tingkat lanjut yang harus Anda ketahui. Pelajari 10 rumus Excel teratas yang digunakan setiap analis keuangan kelas dunia secara teratur. Keterampilan ini akan meningkatkan pekerjaan spreadsheet Anda dalam karier apa pun
- Manfaat Pintasan Excel Ikhtisar Pintasan Excel Pintasan Excel adalah metode yang diabaikan untuk meningkatkan produktivitas dan kecepatan dalam Excel. Pintasan Excel menawarkan alat yang ampuh kepada analis keuangan. Pintasan ini dapat melakukan banyak fungsi. sesederhana navigasi dalam spreadsheet untuk mengisi rumus atau mengelompokkan data.
- Daftar Fungsi Fungsi Excel Daftar fungsi Excel terpenting bagi analis keuangan. Cheat sheet ini mencakup 100 fungsi yang penting untuk diketahui sebagai analis Excel
- Pemodelan Penilaian Pemodelan Penilaian Excel dalam Excel Pemodelan penilaian di Excel dapat mengacu pada beberapa jenis analisis, termasuk analisis arus kas diskonto (DCF), penggandaan perdagangan yang sebanding


