HLOOKUP adalah singkatan dari Pencarian Horizontal dan dapat digunakan untuk mengambil informasi dari tabel dengan mencari baris untuk data yang cocok dan mengeluarkan dari kolom yang sesuai. Saat VLOOKUP mencari nilai dalam kolom, HLOOKUP mencari nilai dalam satu baris.
Rumus
= HLOOKUP (nilai yang akan dicari, luas tabel, nomor baris)
Bagaimana cara menggunakan Fungsi HLOOKUP di Excel?
Mari kita perhatikan contoh di bawah ini. Nilai empat mata pelajaran untuk lima siswa adalah sebagai berikut:
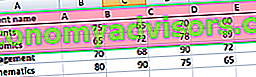
Sekarang, jika tujuan kita adalah mendapatkan nilai siswa D dalam Manajemen, kita dapat menggunakan HLOOKUP sebagai berikut:
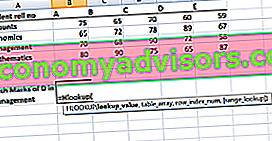
Fungsi HLOOKUP di Excel hadir dengan argumen berikut:
HLOOKUP (lookup_value, table_array, row_index_num, [range_lookup])
Seperti yang Anda lihat pada gambar di atas, kita perlu memberikan lookup_value terlebih dahulu. Di sini, itu akan menjadi siswa D karena kami perlu menemukan nilainya dalam Manajemen. Sekarang, ingat bahwa lookup_value bisa menjadi referensi sel atau string teks, atau bisa juga berupa nilai numerik. Dalam contoh kami, itu akan menjadi nama siswa seperti yang ditunjukkan di bawah ini:
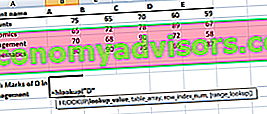
Langkah selanjutnya adalah memberi array tabel. Larik tabel tidak lain adalah deretan data di mana nilai pencarian akan dicari. Array tabel bisa berupa rentang biasa atau rentang bernama, atau bahkan tabel Excel. Di sini kami akan memberikan baris A1: F5 sebagai referensi.

Selanjutnya, kita akan mendefinisikan 'row_index_num,' yang merupakan nomor baris dalam table_array dari mana nilai akan dikembalikan. Dalam kasus ini, hasilnya adalah 4, karena kita mengambil nilai dari baris keempat dari tabel yang diberikan.
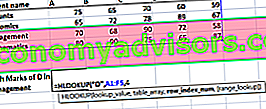
Misalkan, jika kita membutuhkan tanda di bidang Ekonomi maka kita akan menempatkan row_index_num sebagai 3.
Berikutnya adalah range_lookup. Itu membuat HLOOKUP mencari nilai yang tepat atau perkiraan. Saat kami mencari nilai pasti, nilainya False.
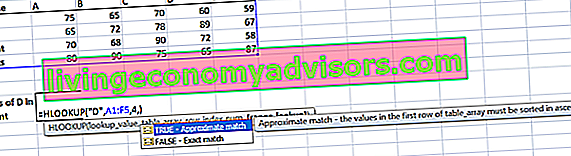
Hasilnya adalah 72.
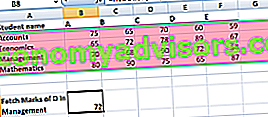
Di sini, HLOOKUP mencari nilai tertentu dalam tabel dan mengembalikan nilai tepat atau perkiraan.
Poin penting yang perlu diingat tentang HLOOKUP
- Ini adalah pencarian case-sensitive. Ini akan menganggap, misalnya, "TIM" dan "tim" sebagai hal yang sama.
- 'Lookup_value' harus menjadi baris paling atas dari 'table_array' saat kita menggunakan HLOOKUP. Jika kita perlu mencari di tempat lain, maka kita harus menggunakan rumus Excel yang lain.
- HLOOKUP mendukung karakter wildcard seperti ' * ' atau '?' dalam argumen 'lookup_value' (hanya jika 'lookup_value' adalah teks).
Mari kita pahami ini menggunakan contoh.
Misalkan kita diberi nama siswa dan nilai di bawah ini:
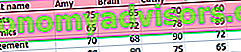
Jika kita perlu menggunakan rumus Pencarian Horizontal untuk menemukan nilai Matematika siswa yang namanya dimulai dengan 'D,' rumusnya adalah:

Karakter liar yang digunakan adalah ' * '.
4. # N / A error - Ini akan dikembalikan oleh HLOOKUP jika 'range_lookup' adalah FALSE dan fungsi HLOOKUP tidak dapat menemukan 'lookup_value' dalam kisaran yang diberikan. Kita dapat menyematkan fungsi di IFERROR dan menampilkan pesan kita sendiri, misalnya: = IFERROR (HLOOKUP (A4, A1: I2, 2, FALSE), “Tidak ada nilai yang ditemukan”).
5. Jika jumlah kolom 'row_index_num' di 'table_array', maka #REF! kesalahan.
6. Ingat fungsi HLOOKUP di Excel hanya bisa mengembalikan satu nilai. Ini akan menjadi nilai pertama n yang cocok dengan nilai pencarian. Bagaimana jika ada beberapa catatan identik di tabel? Dalam skenario itu, disarankan untuk menghapusnya atau membuat tabel Pivot dan mengelompokkannya. Rumus array kemudian dapat digunakan pada tabel Pivot untuk mengekstrak semua nilai duplikat yang ada dalam rentang pencarian.
Untuk mempelajari lebih lanjut, luncurkan kursus kilat Excel gratis kami sekarang!
HLOOKUP dari buku kerja atau lembar kerja lain
Ini berarti memberikan referensi eksternal ke rumus HLOOKUP kami. Dengan menggunakan tabel yang sama, nilai mahasiswa mata kuliah Keuangan Bisnis diberikan pada lembar 2 sebagai berikut:
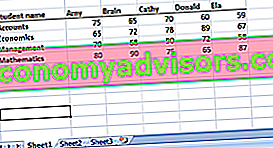
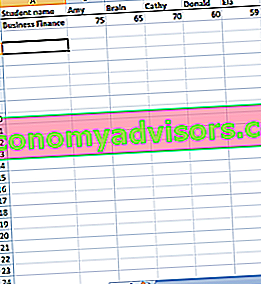
Kami akan menggunakan rumus berikut:
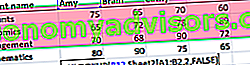
Kemudian kami akan menyeretnya ke sel yang tersisa.
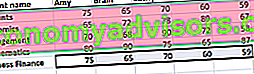
Gunakan HLOOKUP untuk mengembalikan beberapa nilai dari satu Horizontal LOOKUP
Sejauh ini, kami telah menggunakan HLOOKUP untuk satu nilai. Sekarang, mari kita gunakan untuk mendapatkan banyak nilai.
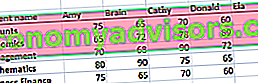
Seperti yang ditunjukkan pada tabel di atas, jika saya perlu mengekstrak tanda Cathy di semua mata pelajaran, maka saya perlu menggunakan rumus berikut:

Jika Anda ingin mendapatkan array, Anda perlu memilih jumlah sel yang sama dengan jumlah baris yang Anda inginkan untuk dikembalikan oleh HLOOKUP.
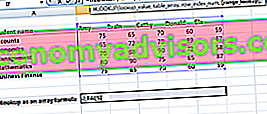
Setelah mengetik FALSE, kita perlu menekan Ctrl + Shift + Enter sebagai ganti tombol Enter. Mengapa kita perlu melakukannya?
Ctrl + Shift + Enter akan mengapit rumus HLOOKUP dalam tanda kurung kurawal. Seperti yang ditunjukkan di bawah ini, semua sel akan memberikan hasil sekaligus. Kami akan diselamatkan dari keharusan mengetik rumus di setiap sel.
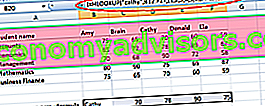
Kursus Excel Gratis
Lihat Kursus Excel Gratis Keuangan jika Anda ingin mempelajari lebih lanjut tentang fungsi Excel menggunakan instruktur online Anda sendiri. Anda akan menerima petunjuk langkah demi langkah dan demonstrasi tentang cara menjadi ahli di Excel.

Sumber daya tambahan
Terima kasih telah membaca panduan Keuangan untuk fungsi penting Excel! Dengan meluangkan waktu untuk mempelajari dan menguasai fungsi-fungsi ini, Anda akan secara signifikan mempercepat analisis keuangan Anda. Untuk mempelajari lebih lanjut, lihat sumber daya Keuangan tambahan ini:
- Fungsi Excel untuk Keuangan Excel untuk Keuangan Panduan Excel untuk Keuangan ini akan mengajarkan 10 rumus dan fungsi teratas yang harus Anda ketahui untuk menjadi analis keuangan yang hebat di Excel. Panduan ini berisi contoh, tangkapan layar, dan petunjuk langkah demi langkah. Terakhir, unduh templat Excel gratis yang menyertakan semua fungsi keuangan yang tercakup dalam tutorial
- Kursus Rumus Excel Tingkat Lanjut
- Rumus Excel Tingkat Lanjut Yang Harus Anda Ketahui Rumus Excel Tingkat Lanjut Harus Diketahui Rumus-rumus Excel tingkat lanjut ini sangat penting untuk diketahui dan akan membawa keterampilan analisis keuangan Anda ke tingkat berikutnya. Fungsi Excel tingkat lanjut yang harus Anda ketahui. Pelajari 10 rumus Excel teratas yang digunakan setiap analis keuangan kelas dunia secara teratur. Keterampilan ini akan meningkatkan pekerjaan spreadsheet Anda dalam karier apa pun
- Pintasan Excel untuk PC dan Mac Pintasan Excel PC Mac Pintasan Excel - Daftar pintasan MS Excel yang paling penting & umum untuk pengguna PC & Mac, keuangan, profesi akuntansi. Pintasan keyboard mempercepat keterampilan pemodelan Anda dan menghemat waktu. Pelajari pengeditan, pemformatan, navigasi, pita, tempel khusus, manipulasi data, rumus dan pengeditan sel, dan shortuct lainnya


