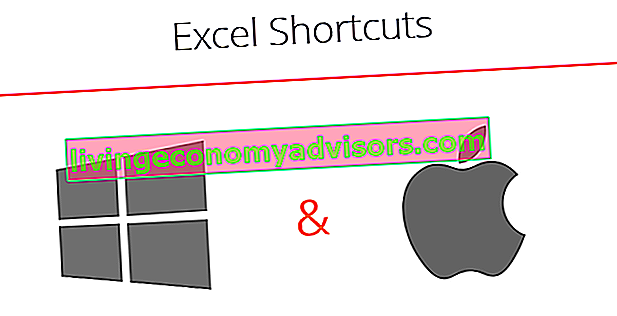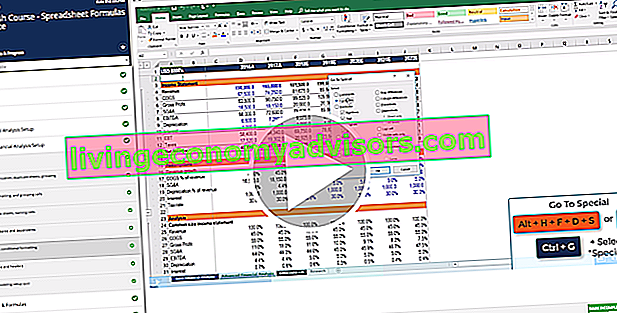Pintasan Excel - Mungkin tampak lebih lambat pada awalnya jika Anda terbiasa dengan mouse, tetapi sepadan dengan investasi untuk meluangkan waktu dan mempelajari pintasan penting ini. Kami telah menyediakan pintasan Excel penghemat waktu teratas untuk PC dan Mac di bawah ini. Untuk menguasai keterampilan ini, lihat Kursus Singkat Keuangan Excel Gratis.
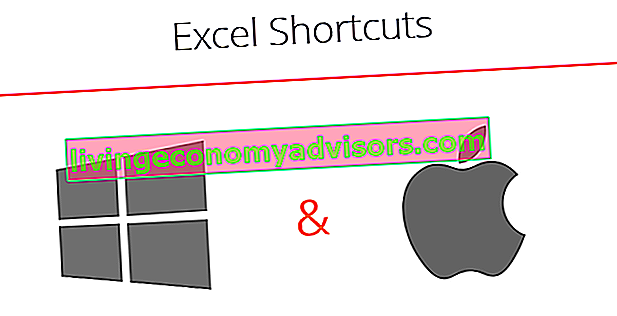
Pintasan PC (Windows) & Pintasan Mac
Mengedit pintasan
| | |
|---|
| Edit sel aktif | F2 | Ctrl U |
| Memotong | Ctrl X | ⌘ X |
| Menyalin | Ctrl C | ⌘ C |
| Tempel | Ctrl V | ⌘ V |
| Tempel Spesial | Alt ES | ⌘ Opsi V |
| Tempelkan nama ke dalam rumus | F3 | |
| Alihkan referensi | F4 | ⌘ T |
| Mulai baris baru di dalam sel yang sama | Alt Enter | Ctrl Option Kembali |
| Sisipkan atau edit komentar sel | Geser F2 | Geser F2 |
| Menampilkan menu shortcut (sama seperti klik kanan) | Shift F10 | Shift F10 |
| Sisipkan lembar kerja | Shift F11 | Shift F11 |
| Tentukan nama untuk sel | Ctrl F3 | Ctrl F3 |
| Isi (mis., Salin rumus ke bawah di sel yang dipilih) | Ctrl D | Ctrl D |
| Isi dengan benar | Ctrl R | Ctrl R |
| Sisipkan nama argumen dan tanda kurung untuk suatu fungsi setelah mengetik nama fungsi dalam rumus | Ctrl Shift A | Ctrl Shift A |
| Sisipkan baris | Alt IR | Ctrl I |
| Sisipkan kolom | Alt IC | Ctrl I |
Memformat Pintasan
| | |
|---|
| Menampilkan menu format sel | Ctrl 1 | ⌘ 1 |
| Mencolok | Ctrl B | ⌘ B |
| Miring | Ctrl I | ⌘ Saya |
| Membuka | Ctrl Z | ⌘ Z |
| Mengulangi | Ctrl Y | ⌘ Y |
| Ulangi tindakan terakhir | F4 | ⌘ Y |
| Pilih semua sel yang digunakan (pilih seluruh lembar kerja jika perintah diulang) | Ctrl A | ⌘ A |
| Format angka | Ctrl Shift! | Ctrl Shift! |
| Format tanggal | Ctrl Shift # | Ctrl Shift # |
| Format persen | Ctrl Shift% | Ctrl Shift% |
| Tingkatkan ukuran font | Alt h fg | ⌘ Shift> |
| Kurangi ukuran font | Alt h fk | ⌘ Shift < |
| Tingkatkan desimal | Alt h O | |
| Kurangi desimal | Alt h 9 | |
| Tambah indentasi | Alt h 6 | Ctrl M |
| Kurangi takuk | Alt h 5 | ⌘ Shift m |
Pintasan Navigasi
| | |
|---|
| Pindah dari sel ke sel | Panah | Panah |
| Pergi ke | F5 | F5 |
| Pergi ke sel A1 | Ctrl Home | Fn Ctrl Kiri |
| Pergi ke awal baris | Rumah | Fn Kiri |
| Pilih sel yang berdekatan | Shift Panah | Shift Panah |
| Pilih seluruh baris | Geser Spasi | Geser Spasi |
| Pilih seluruh kolom | Ctrl Spasi | Ctrl Spasi |
| Pilih semua di awal lembar | Ctrl Shift Home | Ctrl Shift Home |
| Pilih semua ke sel lembar yang terakhir digunakan | Ctrl Shift End | Ctrl Shift End |
| Pilih ke akhir sel yang terakhir digunakan dalam baris / kolom | Ctrl Shift Panah | Ctrl Shift Panah |
| Pilih sel yang terakhir digunakan di baris / kolom | Ctrl Panah | Ctrl Panah |
| Pindah satu layar ke atas | PageUp | Fn Up |
| Pindahkan satu layar ke bawah | Halaman bawah | Fn Down |
| Pindah satu layar ke kiri | Alt PageUp | Fn Option Up |
| Pindah satu layar ke kanan | Alt PageDown | Fn Option Down |
| Pindah ke lembar kerja berikutnya atau sebelumnya (Berpindah antar tab jika Anda berada di jendela menu) | Ctrl PageUp / Down | Ctrl PageUp / Down |
| Pindah ke buku kerja berikutnya (saat berada di spreadsheet) Pindah ke pembagi berikutnya (saat di opsi menu) | Ctrl Tab | Ctrl Tab |
| Pindah ke sel berikutnya (Pindah antar item dalam jendela menu) | Tab | Tab |
Pintasan File
| | |
|---|
| Baru | Ctrl N | ⌘ N |
| Buka | Ctrl O | ⌘ O |
| Simpan buku kerja | Ctrl S | ⌘ |
| Simpan Sebagai | F12 | ⌘ ⇧ Shift S |
| Mencetak | Ctrl P | ⌘ P |
| Buka jendela pratinjau cetak | Ctrl F2 | |
| Buka buku kerja berikutnya | Ctrl Tab | ⌘ - |
| Tutup file | Ctrl F4 | ⌘ W |
| Tutup semua file Excel yang terbuka | Alt F4 | ⌘ Q |
Pintasan Pita
| | |
|---|
| Perlihatkan tombol akselerator pita | Alt | |
| Perlihatkan / sembunyikan pita | Ctrl F1 | ⌘ ⌥ R |
Tempel Pintasan Khusus
| | |
|---|
| Tempel format khusus | Ctrl Alt V t | Ctrl ⌘ V t |
| Rekatkan nilai khusus | Ctrl Alt V v | Ctrl ⌘ V v |
| Rekatkan rumus khusus | Ctrl Alt V f | Ctrl ⌘ V f |
| Rekatkan komentar khusus | Ctrl Alt V c | Ctrl ⌘ V c |
Hapus Pintasan
| | |
|---|
| Hapus data sel | Menghapus | Menghapus |
| Hapus format sel | Alt hef | |
| Hapus komentar sel | Alt hem | |
| Hapus semua (data, format, komentar) | Alt hea | |
Pintasan Pilihan
| | |
|---|
| Pilih rentang sel | Shift Arrows | Shift Arrows |
| Sorot rentang yang berdekatan | Ctrl Shift Arrows | Ctrl Shift Arrows |
| Perluas pilihan satu layar | Geser PageUp | Fn Shift Up |
| Memperluas pilihan ke bawah satu layar | Geser PageDown | Fn Shift Bawah |
| Perpanjang pilihan ke kiri satu layar | Alt shift PageUp | Fn Shift ⌘ Up |
| Perluas pilihan di satu layar | Alt shift PageDown | Fn Shift ⌘ Bawah |
| Pilih Semua | Ctrl A | ⌘ A |
Pintasan Pengeditan Data
| | |
|---|
| Isi dari sel di atas | Ctrl D | Ctrl D |
| Isi kanan dari kiri sel | Ctrl R | Ctrl R |
| Temukan dan ganti | Ctrl F | Ctrl F |
| Tunjukkan semua konstanta | F5 Alt jadi | |
| Sorot sel dengan komentar | F5 Alt sc | |
Pintasan Pengeditan Data (di dalam sel)
| | |
|---|
| Edit sel aktif (mode edit) | F2 | F2 |
| Saat mengedit sel, izinkan penggunaan tombol panah untuk membuat referensi | F2 | F2 |
| Konfirmasikan perubahan dan keluar dari sel | Memasukkan | Memasukkan |
| Batalkan entri sel dan keluar dari sel | ESC | ESC |
| Sisipkan baris baru di dalam sel | Alt Enter | Opsi Masuk |
| Sorot di dalam sel | Geser Kiri / Kanan | Geser Kiri / Kanan |
| Sorot item yang berdekatan | Ctrl Shift Kiri / Kanan | Ctrl Shift Kiri / Kanan |
| Lompat ke awal konten sel | Rumah | Fn Kiri |
| Lompat ke akhir konten sel | Akhir | Fn Benar |
| Hapus karakter ke kiri | Menghapus | Menghapus |
| Hapus karakter ke kanan | Menghapus | Fn Hapus |
| Terima saran pelengkapan otomatis | Tab | Tab |
| Merujuk sel dari lembar kerja lain | Ctrl Page Atas / Panah Bawah | Ctrl Fn Panah Bawah / Atas |
Pintasan Lainnya
| | |
|---|
| Masukkan tanggal | Ctrl; | Ctrl; |
| Masukkan waktu | Ctrl Shift: | Ctrl Shift: |
| Perlihatkan rumus / tampilkan nilai (kunci di sebelah kiri 1) | Ctrl ` | Ctrl ` |
| Pilih sel yang merujuk ke sel aktif (berguna sebelum menghapus sel di lembar kerja) | Ctrl] | Ctrl] |
| Drive menu bar | Alt | |
| Buka program berikutnya | Alt Tab | ⌘ Tab |
| Autosum | Alt = | ⌘ T |
Alasan Menggunakan Pintasan Excel
Agar lebih produktif, lebih cepat, dan lebih efisien saat membuat model keuangan atau melakukan analisis keuangan, penting untuk mengetahui pintasan keyboard utama di Excel. Ini sangat penting untuk karir di perbankan investasi Perbankan Investasi Perbankan investasi adalah divisi dari bank atau lembaga keuangan yang melayani pemerintah, perusahaan, dan lembaga dengan menyediakan layanan konsultasi penjaminan emisi (peningkatan modal) dan merger dan akuisisi (M&A). Bank investasi bertindak sebagai perantara, penelitian ekuitas, FP&A, keuangan, akuntansi, dan banyak lagi.
Hal pertama yang akan Anda lakukan jika dipekerjakan sebagai analis perbankan investasi adalah mengikuti serangkaian kursus pelatihan Excel yang intensif. Mouse Anda akan dibawa pergi dan Anda diharapkan mempelajari pemodelan keuangan hanya dengan pintasan keyboard. Jika Anda mengikuti tip dan trik kami di bawah ini, Anda akan dapat menguasai pintasan ini di sistem operasi Windows atau Mac.
Anda mungkin juga ingin melihat bagian kami tentang rumus Excel Panduan belajar mandiri Keuangan Pengetahuan adalah cara yang bagus untuk meningkatkan pengetahuan teknis keuangan, akuntansi, pemodelan keuangan, penilaian, perdagangan, ekonomi, dan banyak lagi. atau lembar contekan rumus Excel Rumus Excel Lembar Curang Keuangan lembar contekan rumus Excel akan memberi Anda semua rumus terpenting untuk melakukan analisis dan pemodelan keuangan dalam lembar bentang Excel. Jika Anda ingin menjadi master analisis keuangan Excel dan ahli dalam membangun model keuangan maka Anda telah datang ke tempat yang tepat. . Excel cukup kuat, artinya ada banyak alat berbeda yang dapat digunakan di dalamnya, dan oleh karena itu ada banyak keterampilan Sumber Daya Excel Pelajari Excel online dengan 100-an tutorial, sumber daya, panduan & lembar contekan gratis Excel! Keuangan'Sumber daya adalah cara terbaik untuk mempelajari Excel sesuai keinginan Anda. seseorang bisa berlatih dan mengasah.
Kursus Excel Gratis
Jika Anda ingin mempelajari pintasan keyboard ini dengan instruktur online pribadi Anda sendiri, lihat Kursus Singkat Keuangan Excel Gratis! Anda akan menerima petunjuk langkah demi langkah dan demonstrasi tentang cara menghindari mouse dan hanya menggunakan keyboard Anda.
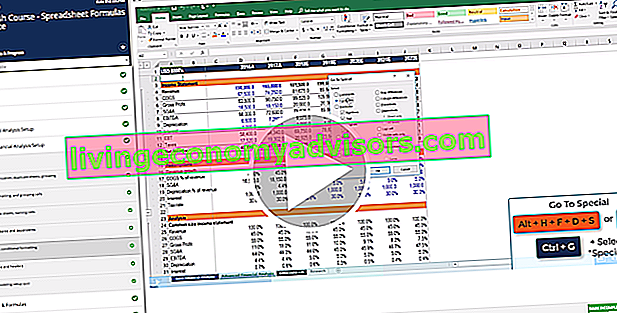
Sumber daya tambahan
Terima kasih telah membaca panduan Keuangan untuk pintasan Excel untuk PC dan keyboard Mac Anda! Dengan meluangkan waktu untuk mempelajari dan menguasai kunci-kunci ini, Anda akan secara signifikan mempercepat analisis keuangan Anda. Untuk mempelajari lebih lanjut, lihat sumber daya Keuangan tambahan ini:
- Fungsi Excel untuk keuangan Excel untuk Keuangan Panduan Excel untuk Keuangan ini akan mengajarkan 10 formula dan fungsi teratas yang harus Anda ketahui untuk menjadi seorang analis keuangan yang hebat di Excel. Panduan ini berisi contoh, tangkapan layar, dan petunjuk langkah demi langkah. Terakhir, unduh templat Excel gratis yang menyertakan semua fungsi keuangan yang tercakup dalam tutorial
- Rumus Excel Tingkat Lanjut Rumus Excel Tingkat Lanjut Harus Diketahui Rumus Excel tingkat lanjut ini sangat penting untuk diketahui dan akan membawa keterampilan analisis keuangan Anda ke tingkat berikutnya. Fungsi Excel tingkat lanjut yang harus Anda ketahui. Pelajari 10 rumus Excel teratas yang digunakan setiap analis keuangan kelas dunia secara teratur. Keterampilan ini akan meningkatkan pekerjaan spreadsheet Anda dalam karier apa pun
- Tipe grafik di Excel Tipe Grafik Top 10 tipe grafik untuk presentasi data yang harus Anda gunakan - contoh, tip, pemformatan, cara menggunakan grafik yang berbeda ini untuk komunikasi yang efektif dan dalam presentasi. Unduh templat Excel dengan diagram batang, diagram garis, diagram lingkaran, histogram, air terjun, sebar, grafik kombo (batang dan garis), diagram pengukur,
- Kursus Excel